AR Cockpit - Einvoice User Manual
E-Invoice Process
1. E-Invoice Transaction
To process IRN Number with IRP Portal, go to transaction /PAYINV/EINVOICE_CP, use the select screen and input the values to get the selected documents in the e-invoice cockpit.
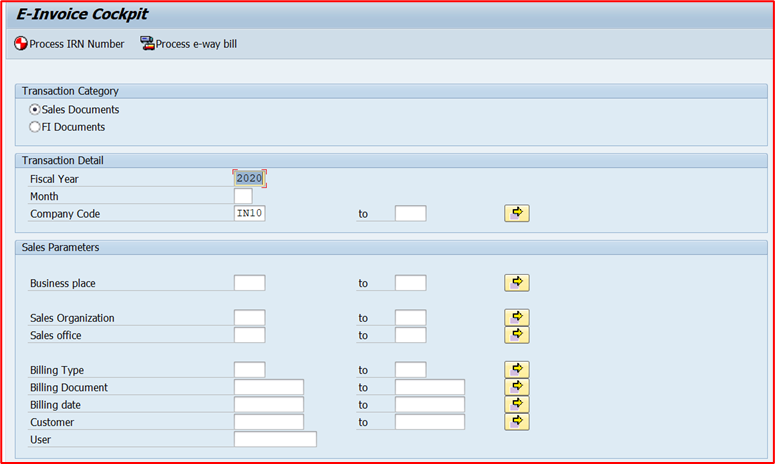
Based on the selection criteria the documents will be display in the cockpit.
Click on Process E-Invoice Documents button.
2. Detailed Overview of e-invoice selection screen.
a. Transaction Category:

· Sales Documents: To process the Sales documents select the Sales Document radio button.
· FI Documents: To process the FI documents select the FI Documents radio button
b. Mandatory Section with Authorization: This section is Mandatory to fill while selecting the documents for IRN Number process. Based on this selection criteria, the documents will be displayed in the e-invoice cockpit.

c. Additional Selection Options: Specific Billing Type, Billing Document or Billing Date can be displayed in the cockpit by using this additional Sales Parameter in the selection screen.
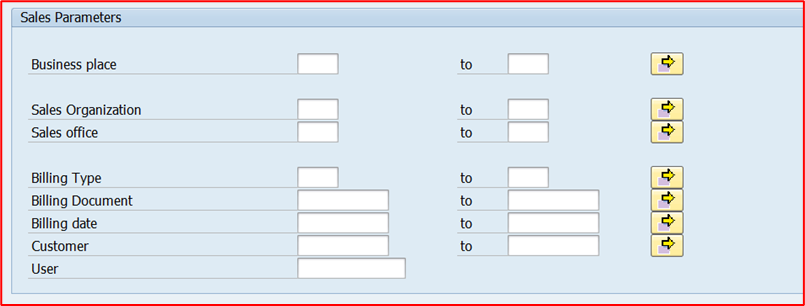
3. E-Invoice Cockpit Overview
Based on the selection Criteria, the cockpit will display the documents along with process status.

4. Status flag indicator in the E-Invoice Cockpit.
This flag gives a clear visibility to the user with the document status.

Checkered Flag Is Completed Flag; it means IRN is Generated Successfully.
Red Flag is Error Flag; it means there is an error in the document.
Green Flag is Submitted flag; it means the document is submitted to IRP Portal.
White Flag is Pending Flag; it is yet to be processed for IRN number.
(Note : we have updated the cockpit where REFRESH button is removed & will get the response after 7 sec of submitting document )
5. E-Invoice Cockpit Menu

a. Refresh Button: will refresh the cockpit with existing data and if any IRN or Errors are generated for the submitted documents , it will show in the relevant columns.
Note: If any documents which are submitted if Response is not generated, after ½ hour, it will reset the documents to pending so that the User can resubmit it again. This feature was added as a precautionary measure in case if there is any issue with the connection or downtime with the IRP portal.
b. Submit Documents: This button is used to Submit the document to IRP portal to generate the IRN Number. Once the documents are submitted it cannot be resubmitted until the process is complete.
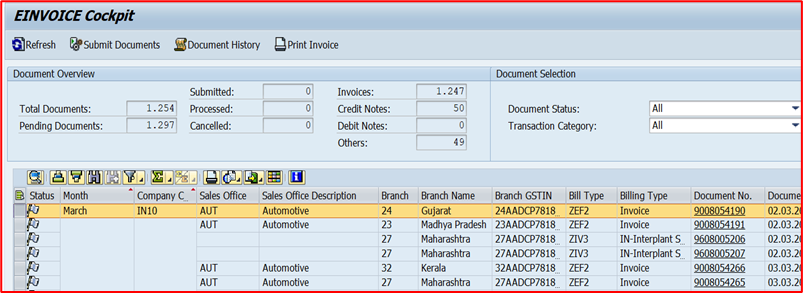
Select a single or multiple line (shift + Select) and click on Submit documents button. Once the documents are submitted, the flag will turn.
If a User tries to resubmit the document, then an error will be displayed. The User will have to wait for the response back from the IRP Portal.

c. Print Documents: This print document button is used to print documents which has the IRN number.
d. History: This history button will display the entire log for each document. – Created, Submitted & Processed.
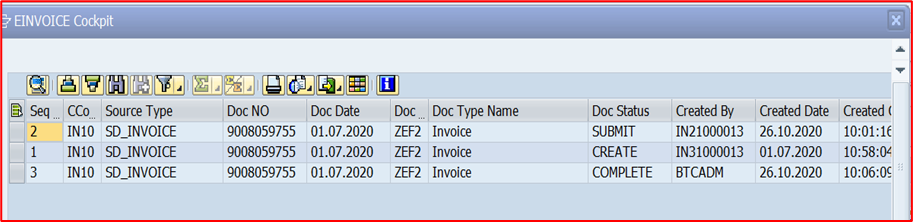
6. E-invoice Cockpit Document Selection
a. Document Status: In this selection, the user has the option to pick the document based on the process status
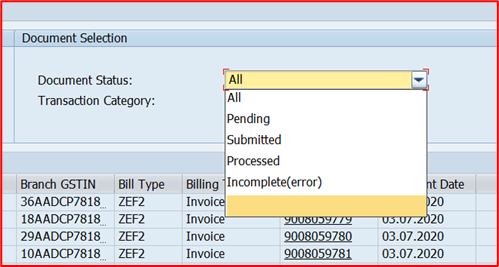
· All: All the documents which are pending, submitted and processed
· Submitted: Documents that are submitted to IRP portal and IRN Number is yet to be generated.
· Processed: Documents which are processed successfully and IRN number is generated.
· Pending: Documents which are not processed.
· Incomplete(error): Documents which are processed but has returned an error file from the IRP portal.
d. Transaction Category: The documents that qualifies for IRN Number are:
· B2B (Invoice, Credit Note and Debit Note)
· Export
· SEZ
· Cancellation (Only Invoice)
The documents that do NOT quality for IRN number are:
· B2C – Customer WITHOUT GSTIN Number.
· Bill of Supply – Warehouse transfer WITHIN State or WITHIN same GSTIN Number.
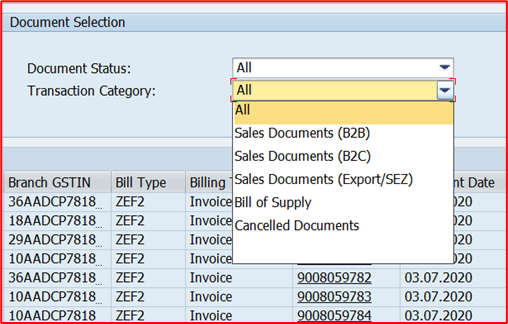
IMPORTANT NOTE: Cancelled Documents will not be displayed in ALL drop-down selection as it has a separate process and the data sent to IRP Portal for cancellation is a different Schema. To cancel a document, please select Cancelled Documents selection criteria in the Transaction Category.
7. Understanding the Cockpit Screen Values.

o Status Flag: Will show the user the status of the document, whether it is pending, submitted, or processed.
o Month: It’s the Period for which the selected documents are displayed.
o Company code: Business company code.
o Sales Office: Sales office assigned to the billing document – This is taken from the item level.
o Sales Office Description: Sales Office Description as per the sales office assigned to the billing document (item lines).
o Branch GSTIN: Seller’s GSTIN in the billing document.
|
Business Place |
Description |
GSTIN |
|
01 |
Jammu and Kashmir |
01AADCP7818B1ZW |
|
03 |
Punjab |
03AADCP7818B1ZS |
|
06 |
Haryana |
06AADCP7818B1ZM |
|
07 |
Delhi |
07AADCP7818B1ZK |
|
08 |
Rajasthan |
08AADCP7818B1ZI |
|
09 |
Uttar Pradesh |
09AADCP7818B2ZF |
|
10 |
Bihar |
10AADCP7818B1ZX |
|
18 |
Assam |
18AADCP7818B1ZH |
|
19 |
West Bengal |
19AADCP7818B1ZF |
|
21 |
Odisha |
21AADCP7818B1ZU |
|
23 |
Madhya Pradesh |
23AADCP7818B1ZQ |
|
24 |
Gujarat |
24AADCP7818B1ZO |
|
27 |
Maharashtra |
27AADCP7818B1ZI |
|
29 |
Karnataka |
29AADCP7818B1ZE |
|
32 |
Kerala |
32AADCP7818B1ZR |
|
33 |
Tamil Nadu |
33AADCP7818B2ZO |
|
36 |
Telangana |
36AADCP7818B1ZJ |
o Billing Type: Document Billing type
|
Billing Type |
Description |
|
ZEF2 |
Invoice |
|
ZEL2 |
Debit Memo |
|
ZERE |
Credit for Returns |
|
ZEG2 |
Credit Memo |
|
ZES1 |
Cancel. Invoice (S1) |
|
ZES2 |
Cancel of Cred Memo |
|
ZIV3 |
IN-Interplant STO Inv |
|
ZEF8 |
Pro Forma Inv f Dlv |
|
ZEF5 |
Pro Forma for Order |
o Document Number:
o Documents Date: Created date of the billing document.
o GST Value: GST Value from taken from the Billing document header.
o Document Value: Net Price taken from the Billing document header.

o Customer Name: Bill-To Party Customer Name for the billing document.
o Customer GSTIN: GSTIN Number of the Customer.
o Registered Status: This is determined based on Customer has GSTIN Number.
§ Registered: If the customer has GSTIN Number.
§ Unregistered: If the Customer does not have GSTIN Number.
o Supply Type: Intra or Interstate based on the GST amount in the document.
§ If the document has CGST and SGST then it is considered as Intra State
§ If the document has IGST, then it is considered as Inter State.
o Process Status: Process Status in detail – Pending, Submitted, Completed.
o Various Date and Time: Created by/date, Submitted by Date/Time.

o Submitted By: User ID of the user who processed the document.
o IRN Number: If the IRP Portal has successfully generated the IRN number, then it will be displayed in the cockpit.
o Ack.No: Acknowledgement Number, this is provided by the IRP Portal along with IRN number and QR code.
o Ack.Date: Acknowledgement Date, this is again provided by the IRP Portal along with IRN number and Signed QR Code
o Fill transfer Status to Govt Portal: This will give the indication that the file has been generated and sent out of SAP system for the process. Message 202 means it was successfully sent out of the SAP system.
o Cancel Date: IF the document has been successfully cancelled in the IRN Portal WITHIN 24 hours, then the IRP portal will provide an cancel date for the document.
o Error Message from IRP Portal: IRP Portal will give a precise error message if the document does note meet the requirement in the schema. This document can be corrected and resubmitted to the IRP Portal.
Note: The Error List provided by IRP Portal is embedded in this document

